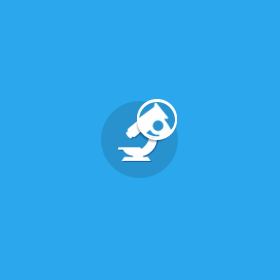I personally love using the built in Password Keeper application that comes loaded on my BlackBerry smartphone. It’s a fantastic way to create and store really secure passwords for all sorts of applications, services, and websites. Now I am also something of a device junkie, so when a new BlackBerry smartphone comes out I naturally want it! Moving data from one device to another, whether you are on a BES or not, is not that difficult. Moving your Password Keeper however can be problematic, but that’s only because of how secure it is.
Here’s some tips if you are experiencing problems with any of the following:
- unable to backup or restore Password Keeper database because it is greyed out
- unable to access restored entries due to “Invalid Password” error
- unable to access restored entries due to “Entry created on month/day/year is protected by an old password…” error
The universal considerations for dealing with all of these that I’ve found are (explained further on):
- set up your password keeper on the new device BEFORE restoring your data or activating on a BES
- create a separate backup of only your password keeper (this is not necessary unless you’ve already activated your new device on BES or have already restored your data but are experiencing problems accessing Password Keeper)
IF however, you’ve already activated the device on BES, you DO NO have to wipe it and start over. Keep reading, I’ll tell you how to resolve it.
Solution #1: If you are unable to backup or restore Password Keeper database because it is greyed out.
To solve this:
- On your new device, before restoring data, access Password Keeper, you will be prompted to create a password.
- Create the same password that you had set for the Password Keeper on your old device, confirm it. There will be zero entries.
- Once inside the new, empty, Password Keeper, click your menu button and select Options.
- From the Options menu, scroll down to locate an entry for Wireless Synchronization and make sure it is de-selected, that is you DO NOT want Wireless Synch to be on.
- Save and exit.
- On your old device, log into your Password Keeper and make sure that Wireless Synch is also turned OFF here as well.
- Save and exit.
- Connect your old device to your computer, launch Desktop Manager and backup your device data.
- Once backup complete, safely disconnect your device from your computer (I always recommend doing this as just unplugging it can corrupt your SD card and possibly device memory).
- Connect your new device to your computer and launch Desktop Manager.
- Restore the backup file of your Password Keeper.
- Once complete, safely disconnect your device from your computer and log into your Password Keeper. Your data should be there!
Solution #2: If you are unable to access restored entries due to “Invalid Password” error.
To solve this follow the steps above exactly.
Solution #3: If you are unable to access restored entries due to “Entry created on month/day/year is protected by an old password…” error.
Some folks suggest using the “Delete Entry” method. I caution you that this WILL delete some entries in your Password Keeper while granting you access to the rest.
The better way around this is to follow the steps in solution #1.
IF you are already active on a BES or have already restored your data but cannot access the Password Keeper because of a password error, do this:
- On your new device, enter the Password Keeper password incorrectly 10 times to wipe the Password Keeper clean.
- Once it has been wiped, access Password Keeper, you will be prompted to create a password.
- Create the same password that you had set for the Password Keeper on your old device, confirm it. There will be zero entries.
- Once inside the new, empty, Password Keeper, click your menu button and select Options.
- From the Options menu, scroll down to locate an entry for Wireless Synchronization and make sure it is de-selected, that is you DO NOT want Wireless Synch to be on.
- Save and exit.
- On your old device, log into your Password Keeper and make sure that Wireless Synch is also turned OFF here as well.
- Save and exit.
- Connect your old device to your computer, launch Desktop Manager and backup ONLY the Password Keeper.
- Once backup complete, safely disconnect your device from your computer (I always recommend doing this as just unplugging it can corrupt your SD card and possible device memory).
- Connect your new device to your computer and launch Desktop Manager.
- Restore the backup file of your Password Keeper.
- Once complete, safely disconnect your device from your computer and log into your Password Keeper. Your data should be there!
If these solutions worked for you, spread the love!